Quickstart
Video walkthrough
Step by step guide
To get started, follow these instructions:
Click here to download our Google Sheets addon. This extension is required to be able to schedule auto-refreshes on Google Sheets. Learn more.
1. Authorize your Account
Go to your Profile in the Admin App. In the Authorize section, click on Authorize and follow the instructions.
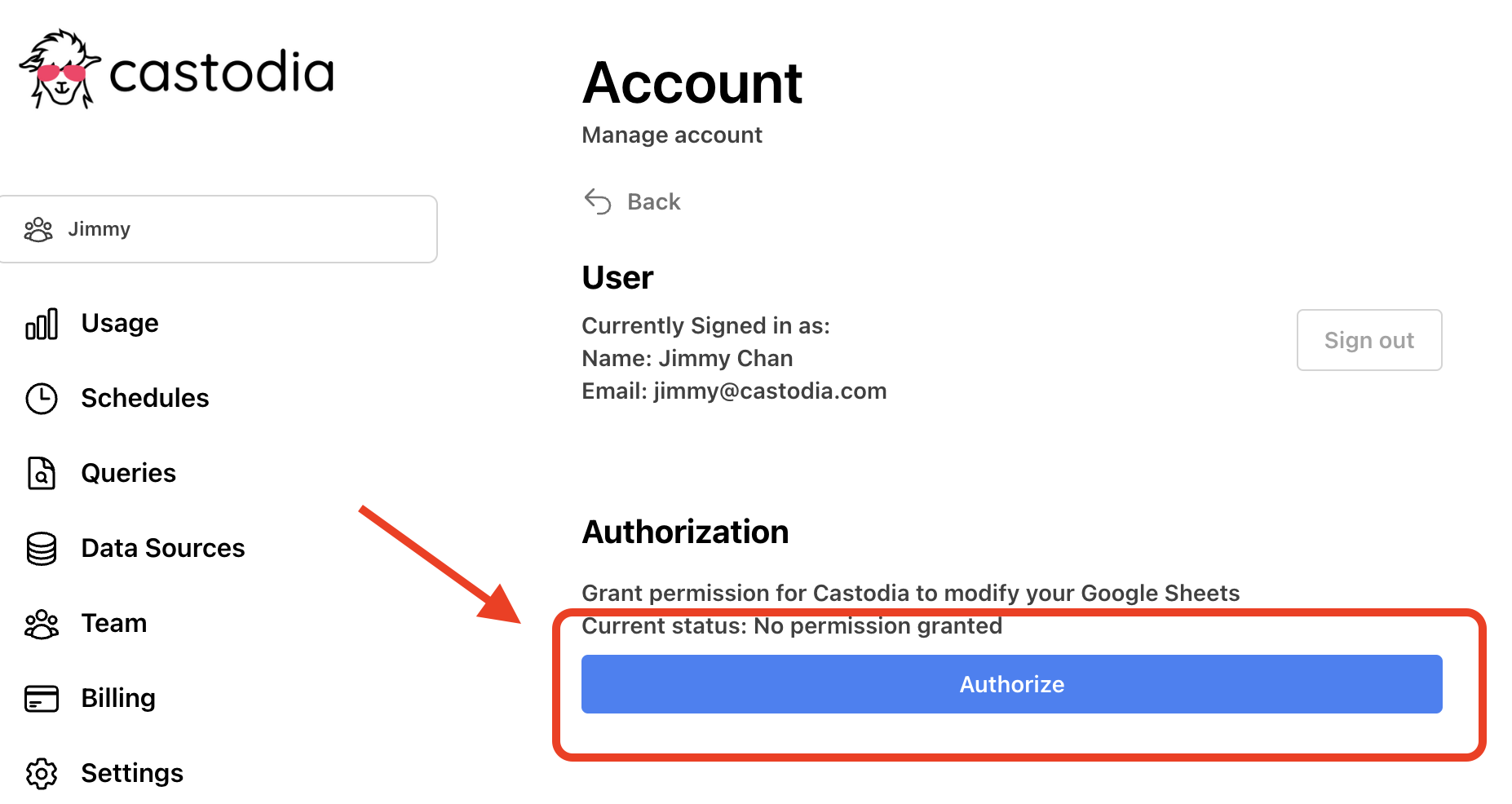
2. Connect your data source
Go to Data Sources, then click on Create. Select your data source, enter credentials and click Save
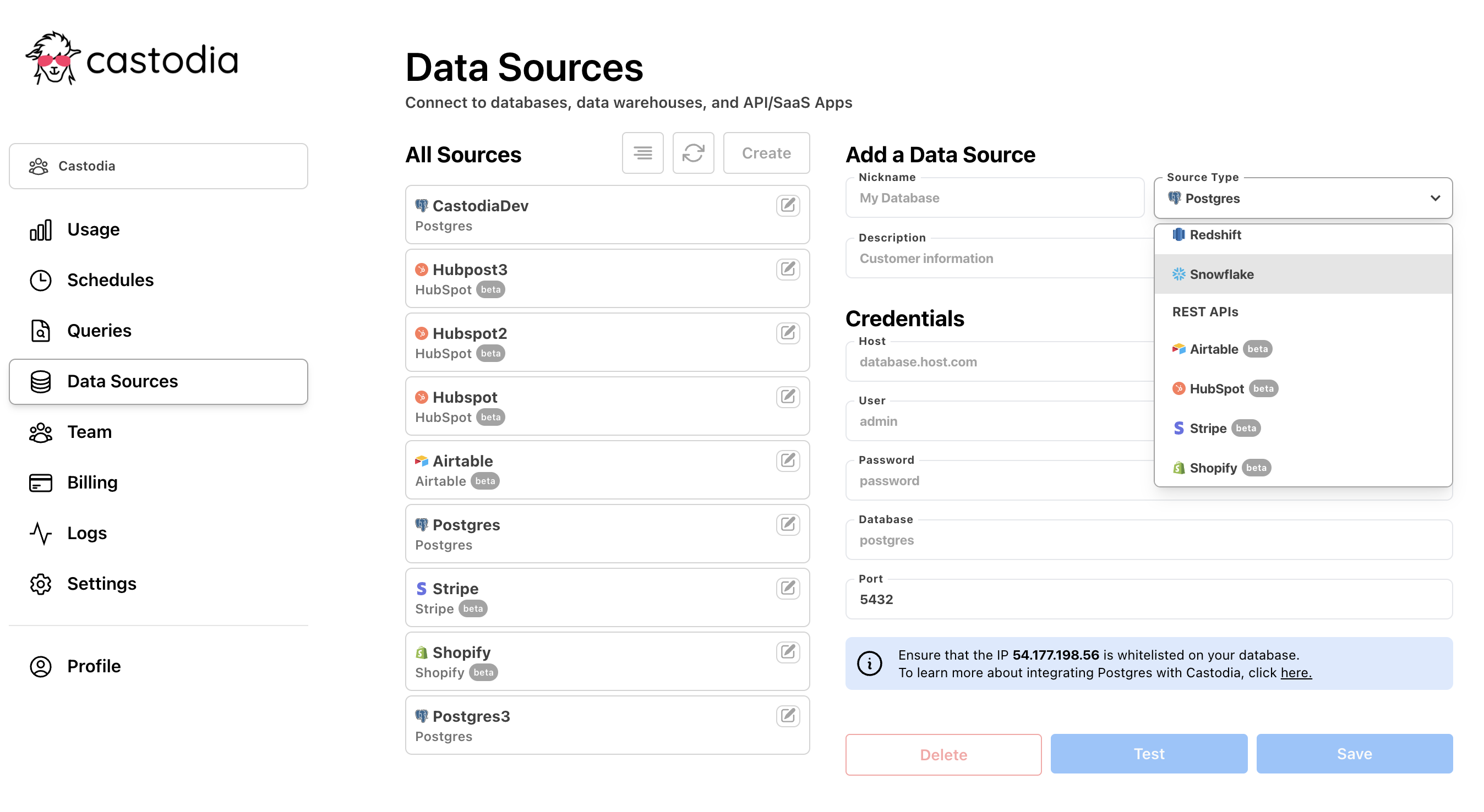
If your data source is a database, make sure you whitelist our IP: 54.177.198.56. If you are unsure about what that means, please contact your engineering or IT department. They can ensure our servers are whitelisted and that you have the right credentials to the data source.
3. Create a query
Go to Queries, then click on Create. Select your saved data source and then build your query with the data you would like to import to your Google Sheets
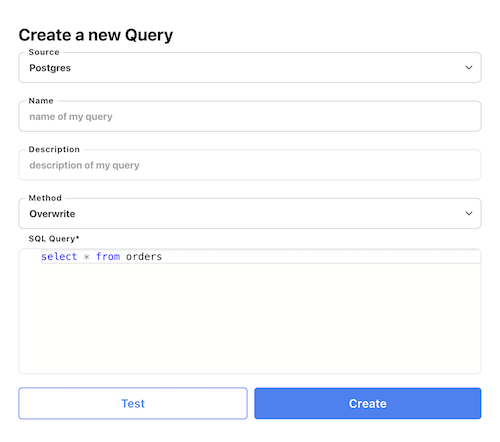
4. Create a schedule
Schedules can only be created from the Addon but once created, they can be partially managed from the Admin App. To create a schedule, open Google Sheets and launch the Addon. Once launched click on the Schedules tab, then click Create. Select from one of the saved queries and then select a schedule date/time/frequency and click on Create. If you haven’t already downloaded the Google Sheets Addon, you will need to do that before you can create a schedule.
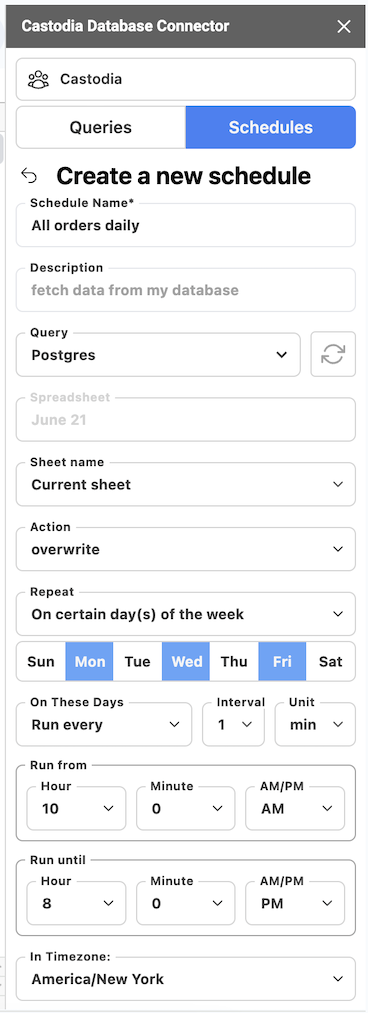
To launch the Castodia Addon in Google Sheets, open Google Sheets using the Google Account you installed the product on. Navigate to Extensions → Castodia Database Connector → Launch or click on the Castodia logo in the Google Workspace sidebar.
5. Invite your teammates
Depending on your plan, Castodia Workspaces can allow multiple users in the same plan, without additional cost. To invite a teammate to your workspace, go to Team from the menu. In the Invite member section type your teammate’s email, select an access role from the available options, and click on Invite. Your teammate will receive an invite email to join the workspace.
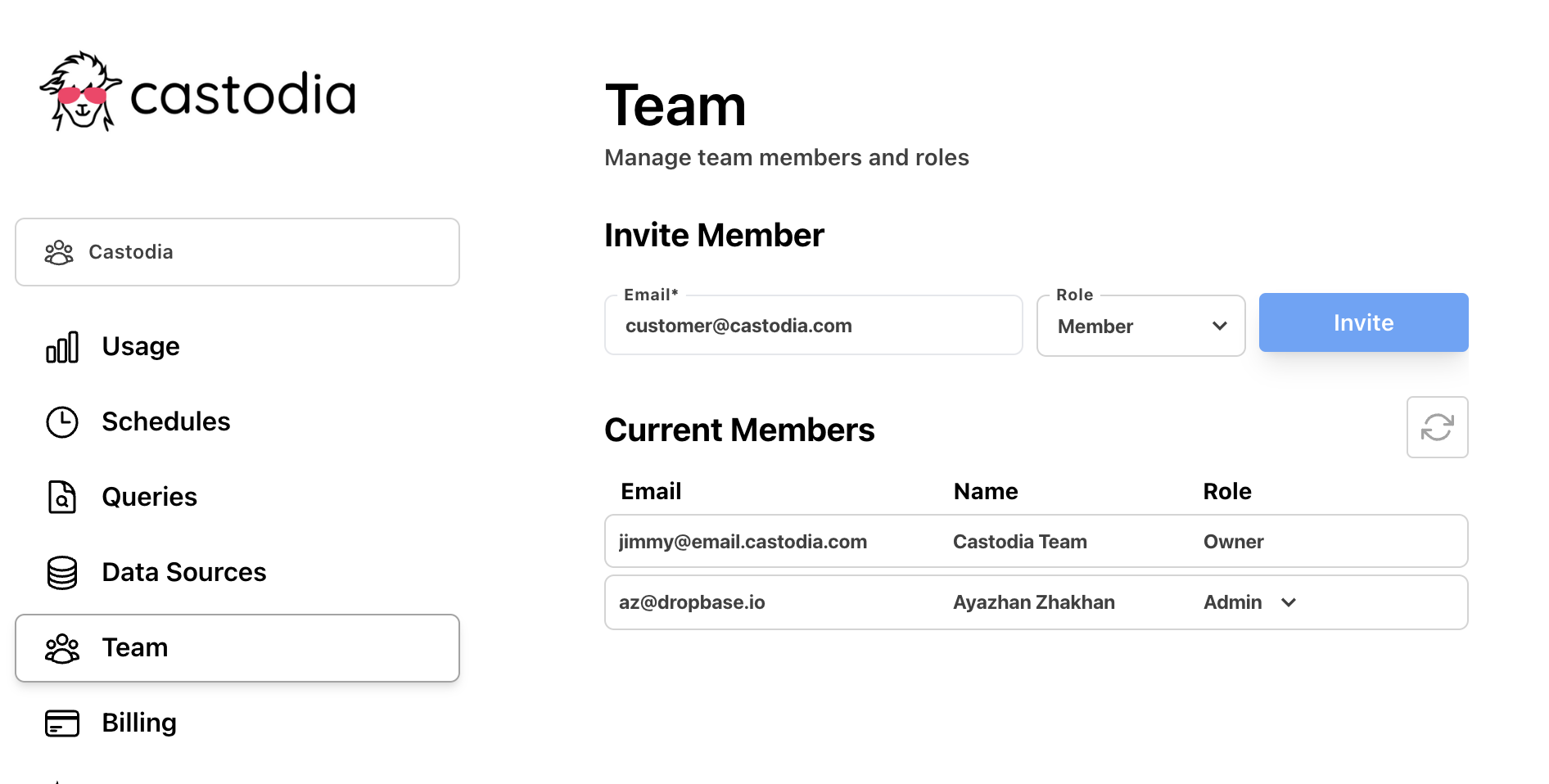
Download and install the Google Sheets Addon
To download and install the Castodia Addon, follow these instructions:
- Download the Addon for Google Sheets from the Google Workspace Marketplace.
- Click on Install or Admin Install and follow the instructions to authorize the installation on your Google Account